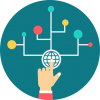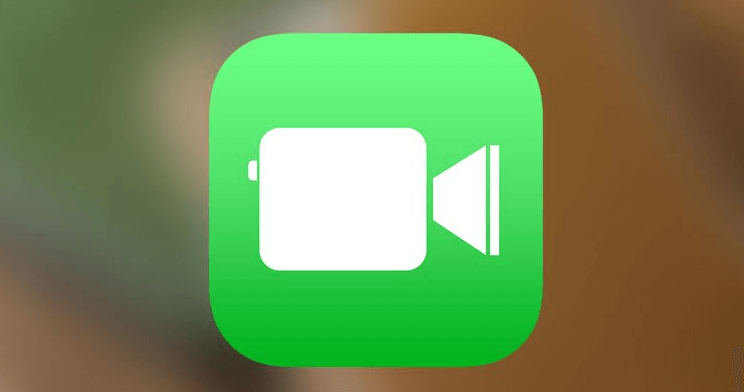FaceTime Call | FaceTime Call History: Those iOS and Mac users would have probably known about the FaceTime video calling application. Amongst all other rivals, FaceTime is the most popular app that is developed for Apple devices primarily. Upon reaching the successful number of users, it has soon become an on-demand video calling application for the other platforms too. So you can stay in touch even with anyone with the FaceTime app irrespective of the platform they are in.
With the FaceTime app, distance means nothing as you are all the way connected with your loved ones. Share the ongoing moments and memories of yours with others in real-time with a stable internet connection and FaceTime app installed on your device. Talk and chat with others in high-quality audio or video calls from anywhere at any time. You may be on travel or staying miles away or make business-related video calls and as long as you have FaceTime for PC you will feel as if you are in your place. Switch from voice to video call whenever to make your conversations more interesting. In this article, you are about to get the guidelines that deal with how to make FaceTime call right from your device and how to view the FaceTime call history in step by step manner.
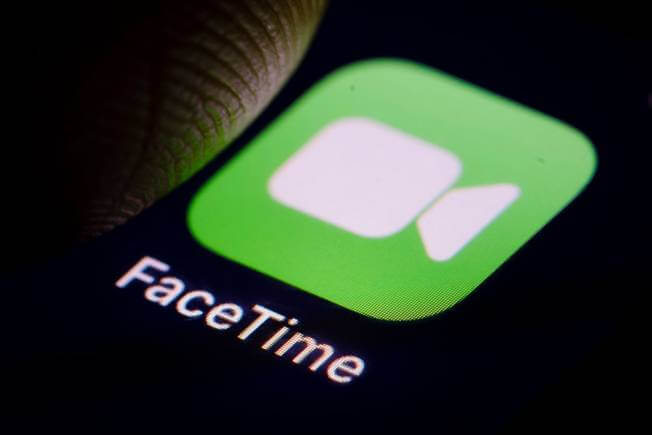
The very most important thing about this video calling application is that it is ultimately free to use and thus you need not pay for making audio or video calls. There aren’t many complications as with the interface of the FaceTime app. So, you can easily access the app to connect with others. Navigating between the different sections of the FaceTime iOS app is very simple. On following the below section of this article, you will find how much easy it is easy to make FaceTime Call and view the FaceTime Call History.
FaceTime Call – How To Make FaceTime Call (Audio & Video)
Pre-requisite to make FaceTime Call
Ensure you have the FaceTime app installed on your device other than iOS which comes preinstalled. Use your Apple id and password to do FaceTime sign in if you are using it for the first time or do FaceTime login if you are already a user. Go to Settings -> FaceTime -> Chose your email id and phone number with which you can be reached. Now follow the steps to make facetime calls.
Step 1: You must launch the FaceTime app from your device’s Home screen to open the app.
Step 2: Now you will be able to see two buttons called Audio and Video. Tap to choose your calling preference.
Step 3: Tap on the search bar present below the Audio Video button of the screen. You can type in the name, contact number, or email id of the contact you’d like to place the call.
Alternatively, you can tap on the ‘+’ sign present in the top right corner of the FaceTime app to scroll and find the contacts from your device Address Book to place the call.
Step 4: Now just tap on the contact and just tap the phone button that looks like a telephone receiver to make an audio call or tap on the video recorder icon to place video calls which is present on the far right.
Step 5: You can switch to a video call from the audio call at any time by tapping on the FaceTime button.
That’s it and you are all the way connected to other FaceTime app users either in the audio or video call.
Switch from a regular call to a FaceTime call
Those who wanted to switch from regular calls to FaceTime calls can follow the below steps. Make sure the person on the other end is also a FaceTime user.
Step 1: Place a normal call to anyone you want from your device.
Step 2: Look at the call menu and you will be able to see the FaceTime app logo if the receiver is in Facetime else it will be greyed out.
Step 3: Click on the FaceTime logo and you will be directed to FaceTime call directly.
FaceTime Call History – How To View FaceTime Call History (Audio & Video)
It is easy to view the call history of the FaceTime app as it is very important to keep track of your communication. You can follow the steps to look at your audio and video call history of this video calling app.
Step 1: Launch the FaceTime video calling app on your device.
Step 2: As soon as FaceTime is opened, you will be automatically able to see a call rundown.
Step 3: You can simply toggle between the audio and video sections to see the calls on the top menu.
Step 4: Click on the circled ‘i’ icon to know how long you have been on the call and it shows other call history details.
Facetime is available for
- Facetime for PC
- Facetime for Mac
- Facetime Apk for Android
- Facetime for Windows Phone
- Facetime for Blackberry
- Facetime for iOS
Screenshots of FaceTime Call | FaceTime Call History
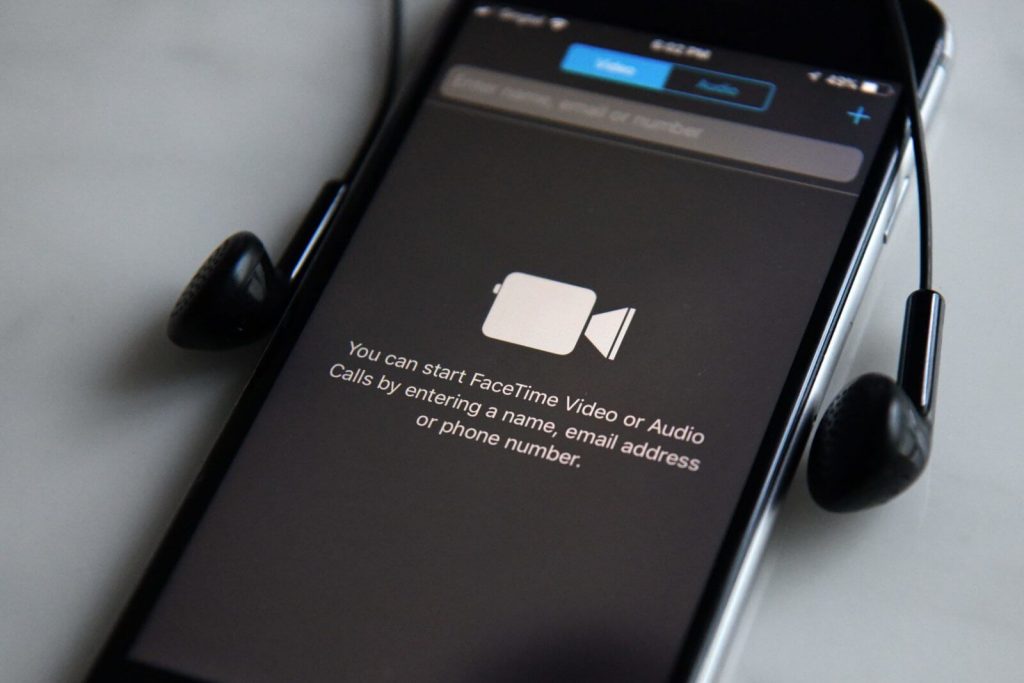
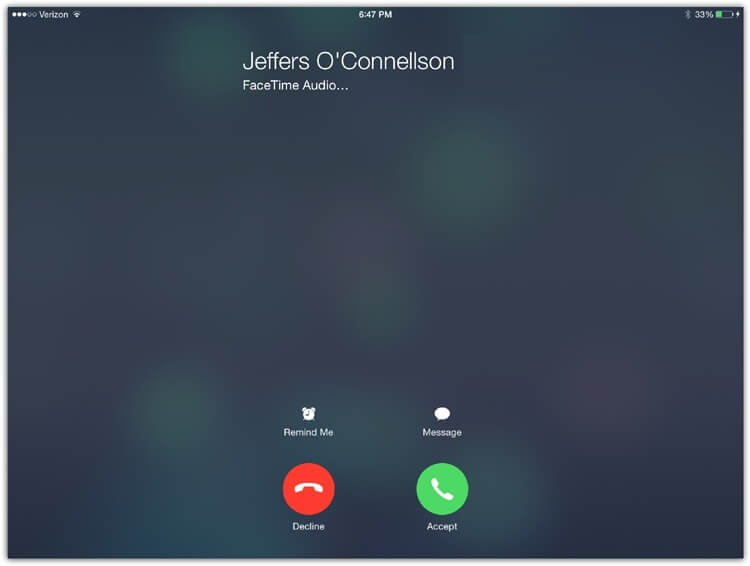
Incoming Related Searches
How to use Facetime on Android
Make Facetime call on iPhone
Facetime app for iPhone
Facetime for iPhone 6
View Facetime call history