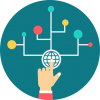Viber Install | How To Install Viber App: Viber is an application designed to communicate with each other irrespective of the distance with an internet connection. It is developed by Viber Media in 2010 and is currently owned by Rakuten, a Japanese multimedia company. In the field of application development, Viber is an added advantage. Chat and call people you love with Viber installed. Distance means nothing when you have Viber installed on your device. Viber app was released as a direct competitor to Skype. It is specially designed for the iPhones and later introduced for other platforms. Know how to install Viber on different platforms right from the article. Share messages, videos, audio, pictures, and send files to each other for free.

Make HD-quality calls from all over the world for free as it has come with VoIP design. Place calls even to landlines and non-users of Viber at a low cost. Get into public conversations and know what the world is dealing with for free. To do all these in Viber, one must do Viber install on the smart device.
Viber Install | How To Install Viber
As mentioned, one can download the Viber app for both smartphones as well as for desktop platforms. If you are going to make Viber install the smartphone versions, then the process is a direct step. However, if you are about to make Viber install for desktop or PC version, then you have to do a double-work. Both methods are simple, and one could install the Viber app quickly.
Viber Install for Smartphones
Even if you belong to a different smartphone platform, you can follow the same steps. The only difference is you have to get the apps from the respective App Store.
Step 1: Go to your own App Store and search for the Viber app. Say, for example, if you are an Android user, then go to Google Play Store, any iOS user can get Viber app from iTunes App Store, and the Windows OS user can get it on Windows Store.
Step 2: Click on the install button or tap on the get button from your respective Store.
Step 3: Wait until the downloading process to complete.
Step 4: Open the Viber app after the installation of Viber on your Smartphone.
Step 5: On the next screen, you have to either do Viber Sign Up or Viber Login. (Existing users can go to log in, and new users shall go with the signup.)
Step 6: In case of Sign up, you have to provide the phone number and country code. Sign up Viber with the one-time password and start your conversation.
Step 7: If you are to proceed with a login attempt, then provide your phone number as your login id and get into Viber apk. Note that all your data will be synced with your device if you are using the same phone number on different devices.
Thus you have successfully done with the Viber install on your smartphone.
Viber Install for Desktop
If you are a desktop or PC user, then you have to install an emulator to run the Viber app. Follow the steps to do Viber install on your desktop.
- Download and install the BlueStacks app player such that your desktop will run the Android Application file.
- Once the BlueStacks (www.bluestacks.com) gets installed, click on it to open. Sign in with your Gmail id.
- Open Google Play Store and on the search bar of BlueStacks, type Viber, and click on the search icon.
- The search bar will show Viber: Free Messages and Calls. Click on it to open via PlayStore.
- Now click on the install button to download the Viber app for your desktop via BlueStacks.
- Wait until downloading to complete. Go to MyApps section in BlueStacks, and you will see Viber installed over there.
- Click on it to open and chat for free.
- That’s it, and you are successfully done with Viber install for the desktop version.
Screenshots of Viber Install
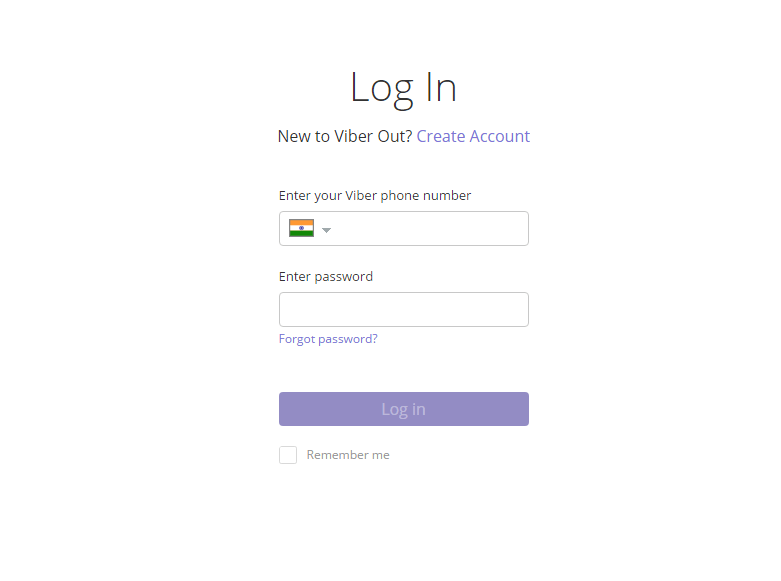
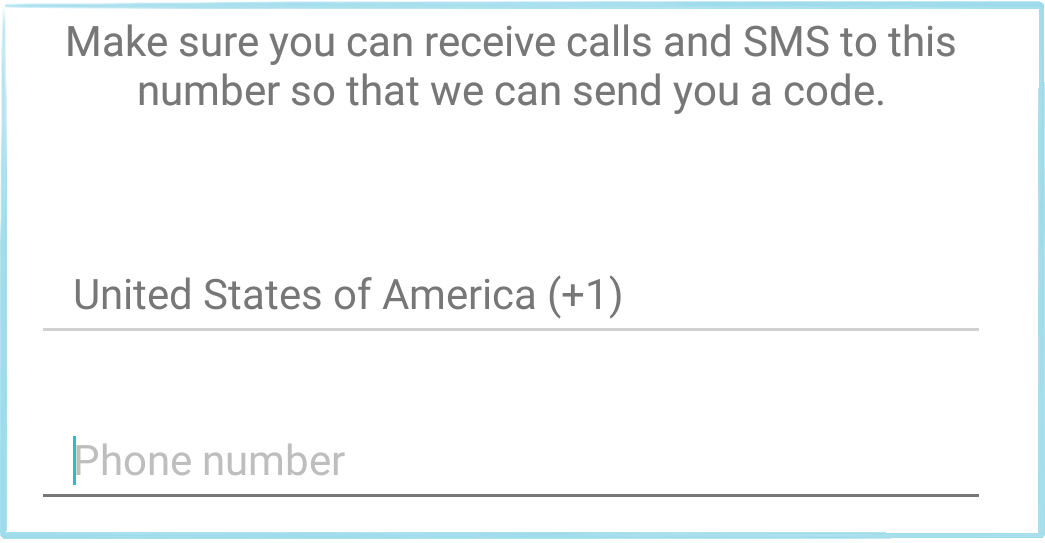
Thank you for reading the post. For any queries about Viber Install | How to Install Viber, please comment us below.